How to Draw a Line Betwen Waors
When reading word documents, you might have come across words or sentences with a line drawn through them. This is what is referred to as strikethrough.
It is a font feature that makes text appear crossed out with a neatly drawn horizontal line.
Why use the strikethrough feature instead of deleting
One may ask why anyone would use the strikethrough feature instead of just deleting the text.
There are several reasons for this:
Sometimes, more than one person may be working on a word document at once. Because of this, they may make changes to the same document and keep forwarding it to each other until one final copy is drafted.
Instead of memorising the changes or hoping the recipient notices them, you can strike through the corrections and request them to either reject or accept them.
Striking through texts allows a reader and editor to follow the changes made to a document from the beginning. This is what is called a collaborative track feature.
So, how do we strike through text in a word document?
Easy steps to draw a line through text in Microsoft word
1. Select the text you want to strikethrough
Open the word document with the text you want to strike through and select it.
You can click and drag over the text or double-click if it is a word. If you are using a mouse, you can hold the left button down and drag over the words with the mouse.
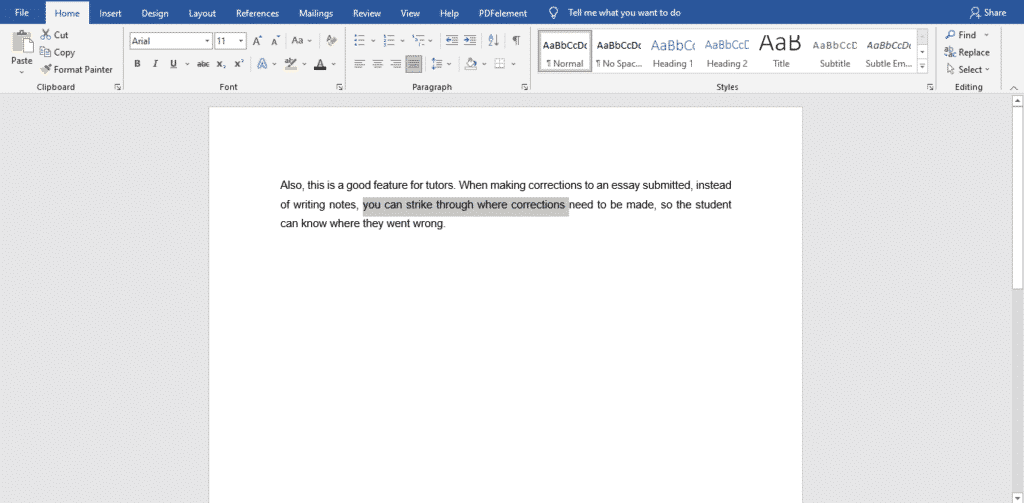
Note: Instead of highlighting one word or sentence at a time, you can also select all the texts you plan on drawing a line through first to save time.
Follow step one
After selecting your first word or sentence, hold the Ctrl key down, and click and drag over all the other texts to highlight them.
Do not release the Ctrl button until you finish.
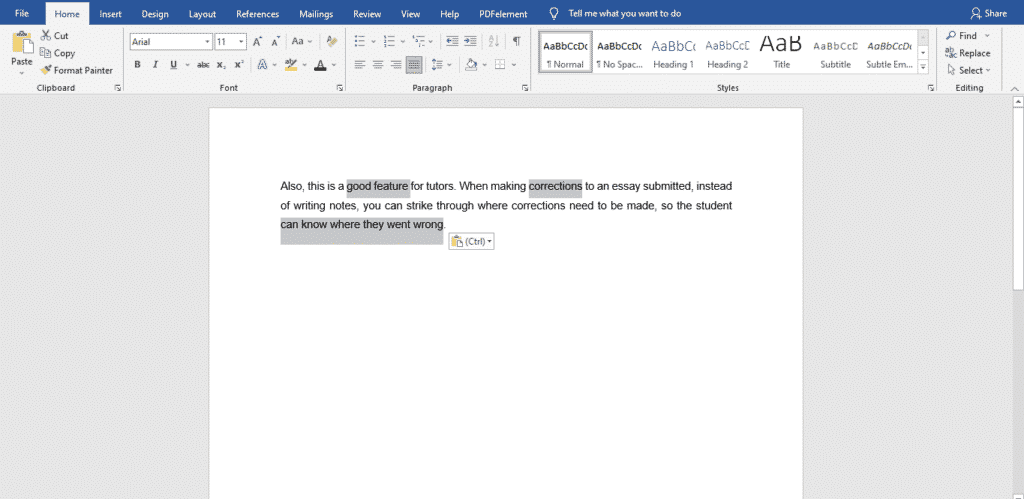
However, do this a few words or sentences at a time, say every paragraph, avoid losing all the highlights if you make an error somewhere, or accidentally press a wrong key.
- Now that you have selected your text, look to the 'home' tab at the top of your screen. You will see 'abc' with a line drawn through it. This is the strikethrough feature. Click it.

Alternatively, you can apply strikethrough formatting using the font window after you have selected your text, press Ctrl + D.
A new window will open up. On the font column, select strikethrough under 'effects.'
It should be the first option. Click OK.
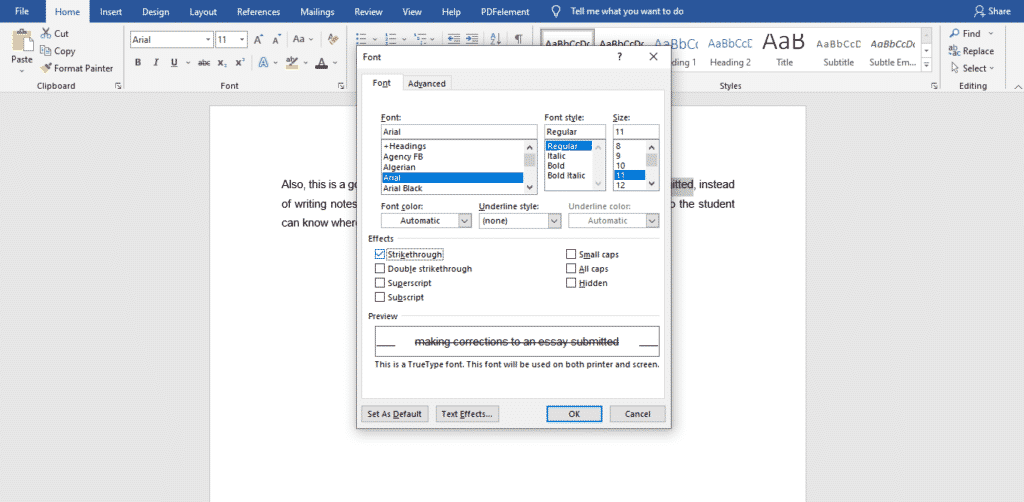
Any text you had previously selected will have a line drawn through it.
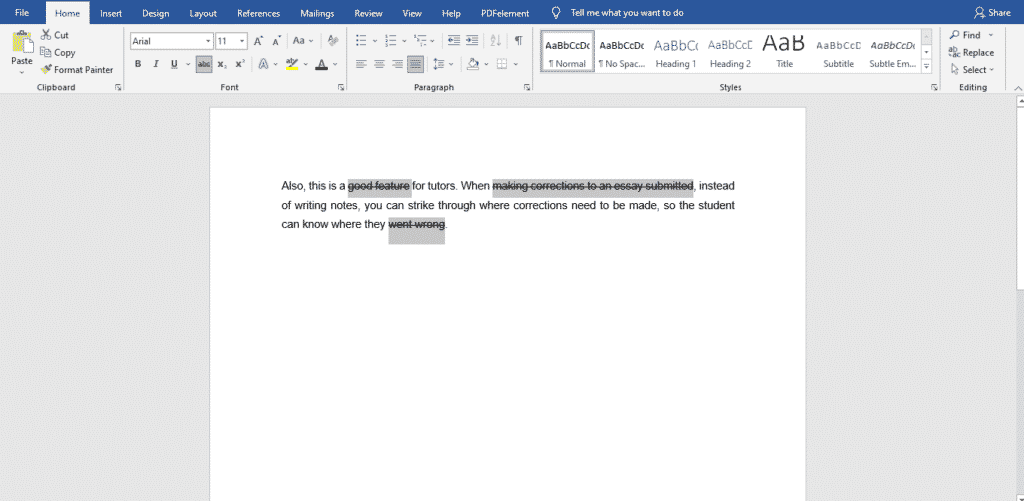
Do you ever have to work on written projects with colleagues but cannot find an organised and structured way to do it?
Group projects are already hectic, but we cannot run away from them. They are either mandatory for work or school.
You do not know who should write the first draft, who should edit or how long it will take, which word processor to use. Besides, many things always go wrong because of the many people involved.
Fortunately for you, Simul Docs can solve all these problems.
Download Simul Docs and get started. After writing your first draft in Microsoft Word, upload it to Simul Docs. This will automatically make it the first version. Now, another colleague can open it and make their edits. This will create another version different from the first. Every time another person opens a version and makes edits, a new version is created, with the latest changes. The best part is, even if you forget to turn on tracked changes, they are automatically documented!
Since it is a collaboration, a bonus feature is the ability to add comments to the document. If you want a colleague to review the changes by a specific time, or any other instructions, you can let them know in the comment section.
Let us say another co-worker is supposed to include their input, but they do not have Simul Docs. All you have to do is download the document or forward it by email. Alternatively, you can upload it to any storage software like one drive, and once their changes have been made, they can forward it to you once again, and you can open it in Simul Docs.
Once all the necessary edits have been made, you can save the final version containing all the modifications with one click.
Simul is the most convenient collaborative tool yet. Centralising your written project avoids mishaps like losing your work or losing its original format.
Visit simuldocs.com and simplify group edits today.
How to Draw a Line Betwen Waors
Source: https://www.simuldocs.com/blog/how-to-draw-a-line-through-text-in-microsoft-word
0 Response to "How to Draw a Line Betwen Waors"
Post a Comment